iPhone and iPad have a built-in screen recording option which you can use for various purposes, for instance, recording a tutorial to send to someone, or screen recording instead of taking a lot of snapshots.
Most of the users are not familiar with the sound that could be recorded while you screen-record. the iPhone’s in-built microphone also lets you record the nearby sounds when you’re screen recording.
If you’re curious about this feature, the detailed step-by-step tutorial would clear all your queries and introduce you to a new feature that was unknown for so long.
Before jumping to the steps, let’s get to know three significant advantages of screen recording:
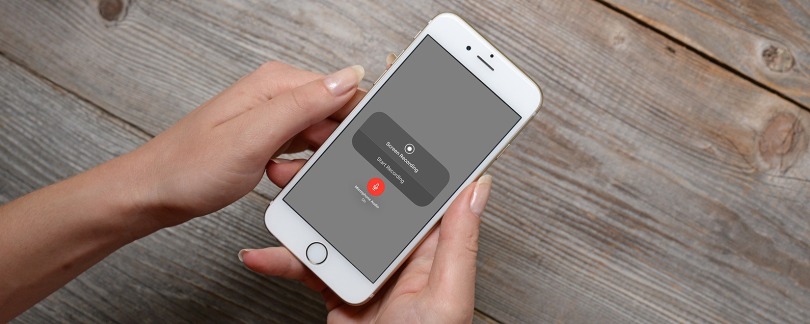
- Save Online Streaming to Re-Watch Later
Quoting examples here will give you a better understanding. For instance, you use social media every day, every hour. If there are any of your favorite celebrities or your best friend or anyone who’s close to you, go live, there is no way you can watch it later than screen recording the live session.
Another example is, suppose you’re following a page which posts content that you would like to share with your friends as well, but they’re not following it. In case of a private page, they won’t be able to access the content. Thus, you can share it via screen recording.
- Get specialized assistance
If you’re facing any problem with your device and want to seek help from an expert, you can screen record the problem occurring instead of describing it in words to avoid any miscommunication.
Screen recording will prove to be a great deal in such a situation.
- Keep a Record of Conference or Video Calls
If you’re a part of an important meeting, you can record the whole video call to avoid missing out on anything for later use. Screen Recording enables you to save the video in your gallery, and you can watch it as many times as possible.
The steps to record sound while you’re screen recording on your iPhone and iPad are:
- For your iPad or iPhone X and later, swipe from the upper right corner of the screen to access the control center. While, on the other hand, if you have an old iPhone with a home button, you need to swipe up from the lower part of the screen to access the control center.
- You’ll see a ‘Recording’ button in the control center. If you simply want to start the recording, tap on the button, and it’ll take three seconds to start.
But here you’re learning about turning on the microphone. Therefore, press and hold the recording button and more options will pop-up.
- By default, the microphone button will be turned off. Tap on the microphone button to turn it on.
- If the microphone button turns red, it’ll specify that your microphone is ready to record the exterior voices.
These are the simple steps to follow in recording any external voices in more than one situation, which can prove to be useful.
BIO:Eva Winget is an avid technical blogger, a magazine contributor, a publisher of guides and a professional cyber security analyst. Through her writing, she aims to educate people about the dangers and threats lurking in the digital world
No comments:
Post a Comment