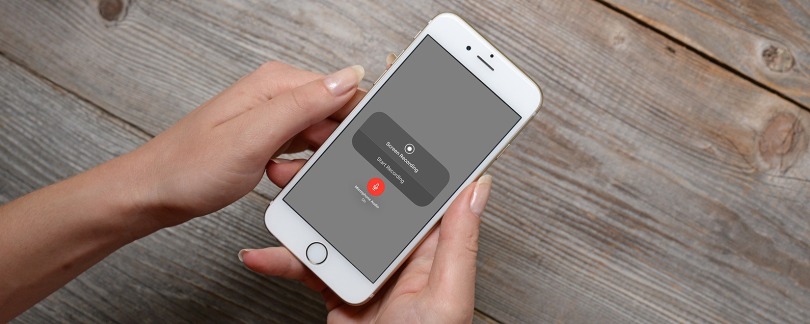Amid the current pandemic, all individuals have to stay in their home to protect themselves and their families. In turn, most of the individuals are working from home to earn their livelihood. In the past three months, Zoom became one of the applications that has gained so much popularity in the last few months. Due to this pandemic, Zoom has around 200 million users all over the world. Facebook is going to launch a new product in the market as the rival of the Zoom and google have made some essential changes in the policy of their tools.

From last month, Zoom was in the limelight, and the reason is both positive and negative. You know about the positive part, and the other part is about the loophole in the security of the application. Besides, the company wasn’t transparent about those issues or any other miss happening. Most individuals are searching for a perfect alternative to Zoom, and at that time, jitsi occurred as one of the ideal and the best solutions to this issue.
Those who know about this application know that the endorsement benefits this application, which comes from well-known names in the community of cybersecurity. It is also known as the open-sourced application, which is a quite interesting part of this application. Even two months before, a privacy-based company named TOR, tweeted or announced some basic things about this product and considered this application as one of the best alternatives of the Zoom application.
Edward Snowden in 2017 talked about the server of the Jitsi in an interview conducted by the Wired. Later in a security-meeting or meeting conference, where a participant was showing that he was using Jitsi for communicating the message in the conference.
No doubt, during the pandemic, the company is working hard to deliver the best service to their users. It means Emil Lvov (Founder of Jitsi) with the team is working in the stretched hours.
History of Jitsi
Initially, the application was built as a project in 2003 by Lvov for his college project. Later he decided to convert that project into the application and work harder to make that application for their desktop. As a next step, he started a company named BlueJimp that too in 2009. Don’t be confused in the name of the company as there was another video conferencing tool, named BlueJeans.
Now, Google has opened all the source WebRTC standards for the video conferencing tools over the browser in 2011, and Lvov sees that time as an advantage and built a product that also supports browser video conferencing and, in that way, Jitsi was introduced in the market.
Apart from its open-source features, it is a simple and easy to use application for the users. For calling someone, you just need to be there at the website, and then the software will generate a four-word meeting link. It makes it too hard for the Zoom-bombers (a person who joined the group illegally) to post or broadcast offensive content. They usually guess the link to join any meeting for doing such kind of stuff. Besides, jitsi will allow you to join the meeting without signing up for the meeting.
There is good news that this open-sourced version is free for everyone. If you need an advanced feature like meeting history and transcription, then you should go for this parent company, 8×8. It offers a paid version video conferencing tool with these two advanced features.
Role of Pandemic In The Changing Course of Jitsi
Past few months have been crucial for all the video conferencing tools as everyone is working on these tools (Students, teachers, employers, employees and many more). They are now working harder on their video conferencing tool so that they can provide all the essential information to their users according to their needs and aware them about the product.
There is no doubt that the product got its name due to this situation. Even the developer of the application claims that this pandemic has pushed the growth of the application by 10 years.
According to the official data of the company, the open-source version of jitsi and its paid version (8×8) managed to get approximately 20 million users or participants.
Now Let’s Talk About Security
One of the most crucial and important steps is to provide end-to-end encryption of all the video or voice calls. And there is a positive thing coming from the company is that they are already providing one-on-one calls that means your call is secured.
Even, Lvov always says that he never heard that people are talking about their concern towards the security and end-to-end encryption. He added that they are providing sufficient security to keep their talks and meeting secured. Primarily, they are focusing on spreading awareness of features due to which they came in the limelight.
Having end-to-end encryption in a call with the several participants is a bit difficult task. If you have joined video conferencing through a valid key, then only you will be able to see standard video streaming. But when you have the invalid key, then you may face difficulty in joining the conference, if joined, then you will face issues while streaming video.
It becomes easier and more flawless to execute when there are only a few or two/three participants on the call. Jitsi meet uses WebRTC that creates a connection with the central server that may offer a single video to stream for all the people who are going to join for a single purpose.
Most of the companies are working on End-to-end encryption for the group conferencing call, but still, they are not able to get this. Yes, jitsi will do this for a video calling for three-person. But there are chances of the burden of the calls on the central server if encryption is done whole doing calls with several participants.
For the solution, jitsi is going to use recently-released an insertable feature by the team of chromium, and the basic idea of this system is to encrypt the frame in place of the connections.
Benefits of Using Open-source Video Conferencing Tool
Lvov believes that this nature of any application will help the users to find the issue and report them immediately for the better user experience. It is one of the major reasons why most of the users and experts are unable to find the loophole in the application.
Besides, the application with this nature will help the users to build their feature for their fluent functioning. Some schools from the Italy made a new feature on this application for the better learning experience for their students. Even an open-source enterprise chat team (Rocket chat) use jitsi for video conferencing.
After the ending of this pandemic, the popularity of the organization might decrease. However, Lvov thinks that after this situation gets normal, but still people loves to communicate in this way in place of packed meeting.
He also said that video conferencing application needs to work harder to offer a more exciting feature to the users like transactions, documents and slideshow (which will prove helpful in-office meetings). There are several challenges for jitsi application, and they are working more without compromising the security of their users.
Eva Winget is an avid technical blogger, a magazine, a publisher of guides at Blogs Search, and a professional cyber security analyst.. Through her writing, she aims to educate people about the dangers and threats lurking in the digital world